Cerca o naviga nella guida in linea
Nuovo Fincato
Scheda Principali Scheda Dimensioni Scheda Margini Scheda Decimali Scheda Sfondo
Il comando Nuovo del menu File (utilizzabile anche con la combinazione di tasti Ctrl+N) consente di impostare i parametri iniziali per un nuovo documento. La stessa funzione è svolta dal pulsante Nuovo nella barra degli strumenti.
Scheda Principali
Opzioni della scheda Principali
Descrizione
Sono disponibili 40 caratteri alfanumerici per inserire una descrizione del nuovo file che si sta creando.
Descrizione estesa
E' disponibile uno spazio libero aggiuntivo per inserire descrizioni di dimensioni variabili o commenti in forma libera.
Gruppo
Selezionare il gruppo di appartenenza del modello che si sta creando.
- Bolla accompagnamento/Documento di Trasporto
- Fattura accompagnatoria
- Fattura, Nota Credito, Nota Debito
- Ricevuta Fiscale
- Ricevuta Bancaria - Tratta
- Conferma d'Ordine Cliente/Fornitore
- Sollecito Pagamento
- Sovracolli/Sovrapacchi
- Sollecito Ordini Consegna Fornitori
Scheda Dimensioni
Opzioni della scheda Dimensioni
Foglio
Dimensioni foglio
Selezionare il formato del foglio tra quelli indicati in centimetri o in pollici.
Larghezza
La casella propone, come larghezza, la misura corrispondente al formato selezionato nella casella precedente. Tale misura può essere eventualmente modificata andando in "Dimensioni foglio" e selezionando "Altro" in modo da personalizzare la larghezza del foglio.
Altezza
La casella propone, come altezza del foglio, la misura corrispondente al formato selezionato nella casella "Dimensioni foglio". Tale misura può essere eventualmente modificata scegliendo "Altro" da "Dimensioni foglio" in modo da personalizzare l'altezza del foglio.
Orientamento
Selezionare l'orientamento di impostazione del foglio:
- Verticale
- Orizzontale
Riformatta l'area di stampa in base ai margini fisici
Selezionando l'opzione l'area di stampa risulterà spostata a destra e in basso di una lunghezza pari ai margini fisici della stampante selezionata. Se tali margini sono modificati occorrerà modificare il modello fincato. Deselezionando l'opzione la stampa corrisponderà esattamente con le coordinate di stampa, ma potrebbero non essere stampati alcuni elementi che risultano esterni ai margini fisici.
Esempio
A video
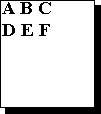
In stampa
Opzione selezionata / Opzione non selezionata
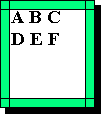
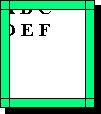
![]() = Area non stampabile
= Area non stampabile
Disabilita controllo margini fisici della stampante
Disabilitando l'opzione non sono segnalati eventuali elementi che fuoriescono dall'area di stampa.
Scheda Margini
Opzioni della scheda Margini
Posizione linee di riferimento per i margini
Superiore
Impostare il valore del margine superiore del foglio e indicare l'unità di misura con cui è espresso:
- Centimetri
- Pollici
Inferiore
Impostare il valore del margine inferiore del foglio e indicare l'unità di misura con cui è espresso:
- Centimetri
- Pollici
Sinistro
Impostare il valore del margine sinistro del foglio e indicare l'unità di misura con cui è espresso:
- Centimetri
- Pollici
Destro
Impostare il valore del margine destro del foglio e indicare l'unità di misura con cui è espresso:
- Centimetri
- Pollici
Scheda Decimali
Opzioni della scheda Decimali
Decimali quantità
Indicare il numero di decimali da considerare per i campi quantitativi. E' possibile indicare una cifra da zero a tre.
Decimali euro
Indicare il numero di decimali da considerare per i campi che contengono valori espressi in euro. E' possibile indicare una cifra da zero a sette.
Decimali divisa
Indicare il numero di decimali da considerare per i campi che contengono valori riferisti ad una divisa estera. E' possibile indicare una cifra da due a sette.
Decimali aliquota I.V.A.
Indicare il numero di decimali da considerare per i campi relativi alle aliquote I.V.A. E' possibile indicare una cifra da zero a uno.
Decimali % sconto
Indicare il numero di decimali da considerare per i campi che contengono percentuali di sconto. E' possibile indicare una cifra da zero a due.
Scheda Sfondo
Sfondo
Permette d'inserire un'immagine come sfondo sia con il formato Windows metafile (.wmf ) che con il formato bitmap (.bmp). E' possibile inserire come sfondo anche un'immagine acquisita dallo scanner ed è preferibile non inserire sfondi con troppi colori per evitare che il file risulti troppo grande e richieda eccessive risorse che potrebbero rallentare il programma.
L'utilizzo di uno sfondo, in fase di costruzione del fincato, permette di allineare i campi in base ad un'immagine di riferimento (impostando correttamente le dimensioni dello sfondo e la sua posizione); invece in fase di visualizzazione documenti consente di avere un'anteprima corrispondente all'effettiva stampa (modello prestampato + campi).
Inserisci lo sfondo nel file del fincato al prossimo salvataggio
Selezionando l'opzione è possibile inserire l'immagine all'interno del file fincato al successivo salvataggio. Altrimenti, non selezionando questa opzione l'immagine risulterà esterna al file del fincato.
Nota
Quando l'immagine è salvata all'interno del file fincato quest'ultimo avrà dimensione maggiore. Mentre se i due file saranno divisi il file fincato avrà una dimensione minore.
Attenzione
Quando l'opzione non è selezionata, quindi il file fincato risulterà separato dal file immagine, l'eventuale spostamento o cancellazione del file immagine comporterà l'impossibilità di visualizzare lo sfondo.
Posizione
- Angolo sinistro
- Angolo superiore
- Larghezza
- Altezza
Selezionare la dimensione e la posizione dell'immagine all'interno del fincato.
Nascondi
Selezionando l'opzione è possibile nascondere lo sfondo.
Pulsante Rimuovi
Permette di togliere definitivamente lo sfondo dal fincato.