Cerca o naviga nella guida in linea
Funzioni della Calcolatrice
Attivazione della calcolatrice
La calcolatrice è richiamabile in qualsiasi punto del programma premendo il relativo tasto nella barra degli strumenti. Per scrivere i valori con il "tastierino" numerico della tastiera premere il tasto BLOC NUM, per disattivarlo premere lo stesso tasto un'altra volta.
Spostamento della calcolatrice
E' possibile spostare la calcolatrice con il mouse facendo clic sul bordo superiore e trascinandola nella posizione desiderata, per fare in modo che non copra una parte dello schermo che interessa visualizzare.
Barra degli strumenti della finestra Calcolatrice
La barra degli strumenti è un pannello contenente un set di pulsanti che consentono di eseguire comandi di menu o operazioni di frequente utilizzo. La barra degli strumenti è posta la di sotto della barra del titolo.
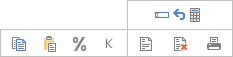
Pulsanti della barra degli strumenti
 Pulsante Copia
Pulsante Copia
Il pulsante Copia, attivabile premendo il pulsante relativo sulla barra degli strumenti, consente di trasferire il valore visualizzato sul display nell'applicazione Appunti di Windows.
 Pulsante Incolla
Pulsante Incolla
Passando poi nel campo della finestra da cui è stata richiamata la calcolatrice, o in qualsiasi altra applicazione Windows, il pulsante Incolla consentirà il trasferimento del risultato precedentemente copiato. L'opzione è valida sia nei campi numerici che alfabetici.
 Pulsante Inserisci percentuale
Pulsante Inserisci percentuale
La calcolatrice permette di salvare dei valori percentuali da richiamare e applicare quando necessario per eseguire più velocemente i calcoli.
 Pulsante Inserisci costanti
Pulsante Inserisci costanti
La calcolatrice permette di salvare dei valori costanti da richiamare e sommare quando necessario per eseguire più velocemente i calcoli.
 Pulsante Visualizza rotolo
Pulsante Visualizza rotolo
La calcolatrice dispone di un rotolino di carta, che è possibile visualizzare sullo schermo con il pulsante corrispondente della barra degli strumenti. Esso mantiene in memoria le righe di valori immessi o calcolati. Alla destra degli importi sono indicati i simboli delle operazioni, oppure la lettera "T" in caso di totali. Le singole operazioni sono separate da un tratteggio orizzontale. Per fare scorrere il rotolo utilizzare la barra di scorrimento.
 Pulsante Svuota rotolo
Pulsante Svuota rotolo
Il pulsante permette di cancellare completamente il contenuto del rotolo, svuotandolo da ogni calcolo precedente. Il pulsante è attivo solo quando il rotolo stesso è attivo.
 Pulsante Stampa rotolo
Pulsante Stampa rotolo
Il pulsante entra in funzione solo se è abilitato il comando Visualizza rotolo. E' possibile stampare tutto il contenuto, una selezione oppure le ultime righe o operazioni selezionando le caselle di opzione desiderate.
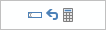 Pulsante Inserisci
Pulsante Inserisci
Il pulsante entra in funzione solo per le caselle numeriche. Il pulsante permette di inserire nella casella numerica il risultato del calcolo. Ad esempio, durante l'inserimento di una fattura di acquisto sarà possibile inserire il risultato di un'operazione nel campo "Totale Documento". Non volendo inserire tale risultato, premere ESC oppure chiudere la calcolatrice.
Tastiera della calcolatrice
- Tasti numerici (da 0 a 9)
- Tasti per le operazioni:
- / Divisione
- X Moltiplicazione
- - Sottrazione
- + Addizione
- = Uguale (si può sostituire con INVIO)
 Radice quadrata
Radice quadrata
- % Percentuale
- 1/X Frazione, calcola il reciproco
- , Virgola
- Tasti funzione:
 Cancella numeri e memoria e interrompe l'operazione
Cancella numeri e memoria e interrompe l'operazione
 Cancella solo l'ultima immissione (attivabile con CE)
Cancella solo l'ultima immissione (attivabile con CE)
 Cancella la prima cifra a destra del numero visualizzato
Cancella la prima cifra a destra del numero visualizzato
 Azzera Memoria (attivabile con MC)
Azzera Memoria (attivabile con MC)
 Ricorda Memoria, lasciandolo permanere (attivabile con MR)
Ricorda Memoria, lasciandolo permanere (attivabile con MR)
 Memoria negativa (attivabile con M-)
Memoria negativa (attivabile con M-)
 Memoria positiva (attivabile con M+)
Memoria positiva (attivabile con M+)
Addizione e sottrazione
Sommare "dieci più venti più trenta meno cinque".
Premere il tasto "C" per eliminare eventuali battute precedenti e digitare:
10 + 20 + 30 - 5 =
Sul display apparirà 55 (Premendo il tasto INVIO si ottiene il medesimo risultato).
Moltiplicazione e divisione
Moltiplicare "dieci per tre per due diviso quattro".
Premere il tasto "C" per eliminare eventuali battute precedenti e digitare:
10 X 3 X 2 / 4 =
Sul display apparirà 15 (Premendo il tasto INVIO si ottiene il medesimo risultato)
Percentuale
Calcolare il "19 percento di duecento".
Premere:
200 X 19 %
Sul display apparirà 38 (senza che sia necessario premere = o INVIO)
Per sommare il 19 percento a duecento.
Premere:
200 + 19 %
Il risultato è 238.
Decimali
Per inserire cifre con decimali, usare il tasto "," (virgola).
Esempio: sommare "dieci più cinque virgola cinque".
Premere:
10 + 5,5 =
Apparirà 15,5
Gli arrotondamenti sono eseguiti in base all'impostazione dell'apposito tasto decimali. Ad esempio, se Dec.= 3, il risultato di "cinquanta diviso sette" sarà:
50 / 7 = 7,143
Memorie
Per inserire una memoria positiva (esempio 10) premere:
10 M+ (INVIO)
Esempi di utilizzo della memoria:
50 + R = (60)
100 - R = (90) 3 % 20 + R = (70)
90 / 3 - R = (20)
Esempi di utilizzo della memoria negativa (nelle addizioni e sottrazioni viene effettuata una somma algebrica).
50 + R = (40)
100 - R = (110)
Le memorie possono essere accumulate fra loro. Ad esempio, premendo di seguito:
10 M+ INVIO
20 M+ INVIO
30 M+ INVIO
la memoria accumulata sarà 60 (per visualizzarla premere "RM"). Si possono eseguire altre operazioni e poi aggiungere altri valori nella memoria, ad esempio:
10 P+ INVIO (la memoria passerà da 60 a 70)
20 P+ invio (la memoria passerà da 60 a 40)